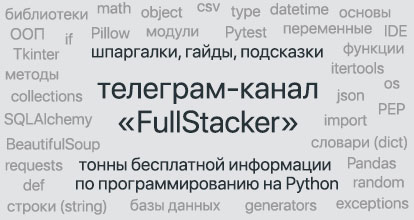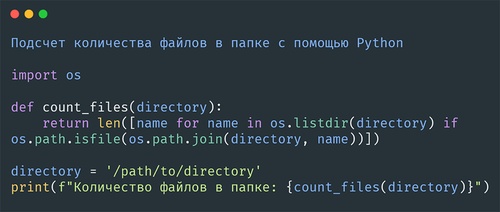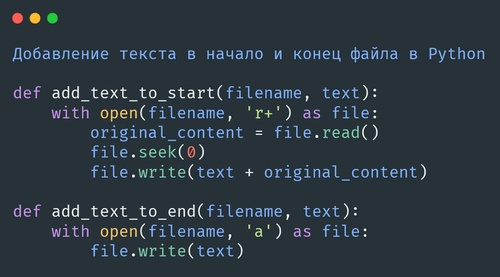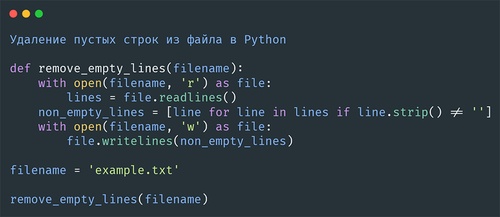Виджет Button библиотеки Tkinter: создаем кнопки в интерфейсе
- 03.08.2023
- 2459
- Встроенные модули
- Tkinter
Виджет
Buttonбиблиотеки Tkinter в Python — это стандартный виджет для создания и работы с кнопками. Он обладает различными свойствами и методами, которые позволяют настраивать его внешний вид и поведение.
Создание Button
Для создания кнопки вы должны создать экземпляр класса Button, передать ему родительский виджет (обычно это главное окно приложения) и указать различные опции:
from tkinter import Tk, Button
root = Tk()
button = Button(root, text="Click me!")
button.pack()
root.mainloop()
В этом примере мы создаем кнопку с текстом «Click me!» и добавляем ее в главное окно нашего приложения.
Свойства Button
Button имеет множество свойств, которые позволяют настраивать его внешний вид и поведение.
activebackground: Цвет фона кнопки в активном состоянии.activeforeground: Цвет текста кнопки в активном состоянии.anchor: Расположение текста или изображения на кнопке. Возможные значения: N, NE, E, SE, S, SW, W, NW, CENTER.bgилиbackground: Цвет фона кнопки.bitmap: Битовое изображение, которое будет отображаться на кнопке.bdилиborderwidth: Ширина границы кнопки.command: Функция, которая вызывается при нажатии кнопки.compound: Расположение текста относительно изображения. Возможные значения: TOP, BOTTOM, LEFT, RIGHT, CENTER.cursor: Курсор, который появляется, когда мышь находится над кнопкой.default: Если установлено значение ACTIVE, кнопка выглядит нажатой.disabledforeground: Цвет текста кнопки, когда она отключена.fgилиforeground: Цвет текста на кнопке.font: Шрифт текста на кнопке.height: Высота кнопки.highlightbackground: Цвет фона подсветки, когда кнопка не имеет фокуса.highlightcolor: Цвет фона подсветки, когда кнопка имеет фокус.highlightthickness: Толщина границы подсветки.image: Изображение, которое будет отображаться на кнопке.justify: Выравнивание многострочного текста на кнопке. Возможные значения: LEFT, RIGHT, CENTER.overrelief: Стиль кнопки, когда курсор находится над ней.padx: Горизонтальный внутренний отступ на кнопке.pady: Вертикальный внутренний отступ на кнопке.relief: Стиль границы кнопки. Возможные значения: FLAT, SUNKEN, RAISED, GROOVE, RIDGE.repeatdelay: Время в миллисекундах до того, как кнопка начнет автоматически повторяться при длительном нажатии.repeatinterval: Время в миллисекундах между повторениями при длительном нажатии.state: Состояние кнопки. Возможные значения: NORMAL, ACTIVE, DISABLED.takefocus: Определяет, может ли пользователь переключиться на эту кнопку с помощью клавиатуры.text: Текст, отображаемый на кнопке.textvariable: Устанавливает связанную переменную, которая автоматически обновляет текст кнопки, когда ее значение меняется.underline: Подчеркивает указанный индекс символа текста кнопки.width: Ширина кнопки.wraplength: Число символов на строке, после которых текст на кнопке переносится на следующую строку.
Все эти свойства можно настроить с помощью метода config().
Методы Button
В дополнение к свойствам Button также имеет некоторые полезные методы:
button.invoke(): Этот метод вызывает функцию или метод, который связан с кнопкой через свойствоcommand. Это может быть полезно, когда вам нужно программно «нажать» кнопку.button.flash(): Этот метод заставляет кнопку мигать несколько раз. Это может быть полезно для привлечения внимания пользователя к определенной кнопке.button.config(text="New text"): Этот метод позволяет изменять свойства кнопки после ее создания.text = button.cget("text"): Этот метод возвращает текущее значение заданного параметра или свойства.button.destroy(): Этот метод уничтожает (удаляет) виджет кнопки.pack(),grid(),place(): Эти методы используются для управления расположением и видимостью кнопки в окне.bind(sequence=None, func=None, add=None): Этот метод привязывает функцию к событию. Например, вы можете привязать функцию, которая будет вызываться при двойном клике по кнопке.
Помимо этих методов, существует множество других, унаследованных от базовых классов, таких как Widget, BaseWidget, Misc, и т.д. Для получения более полной информации рекомендуется обратиться к официальной документации Tkinter.
Примеры использования Button
Вот некоторые примеры того, как можно использовать Button в приложении на Tkinter:
Использование команды:
from tkinter import Tk, Button
def print_message():
print("Button clicked!")
root = Tk()
button = Button(root, text="Click me!", command=print_message)
button.pack()
root.mainloop()В этом примере при нажатии на кнопку вызывается функция print_message(), которая выводит сообщение в консоль.
Использование config():
from tkinter import Tk, Button
root = Tk()
button = Button(root, text="Click me!")
button.pack()
button.config(fg="red", bg="black", font=("Helvetica", 16))
root.mainloop()
В этом примере мы изменяем цвет текста и фона кнопки, а также шрифт и размер текста после создания кнопки.
Использование invoke():
from tkinter import Tk, Button
def print_message():
print("Button clicked!")
root = Tk()
button = Button(root, text="Click me!", command=print_message)
button.pack()
button.invoke()
root.mainloop()В этом примере мы программно «нажимаем» кнопку сразу после ее создания, что вызывает вывод сообщения в консоль, даже если пользователь физически не нажимал на кнопку.
Особенности использования Button
Виджет Button обладает множеством свойств, которые позволяют настраивать его внешний вид и поведение, но есть некоторые вещи, которые следует учесть при его использовании:
- Параметр
commandпринимает только имя функции, без скобок и аргументов. Если вам нужно передать аргументы в функцию, вы можете использоватьlambda. - Если вы хотите использовать значение переменной в параметре
command, вы должны обернуть его вlambda, чтобы значение было получено в момент нажатия на кнопку, а не в момент создания кнопки. - Кнопка не реагирует на нажатия, если ее состояние DISABLED. Вы можете использовать
config()для изменения состояния кнопки на NORMAL или ACTIVE. - Виджет
Buttonне имеет встроенной поддержки изображений, но вы можете использовать виджетPhotoImageдля этого.
Дополнительная информация о виджете Button
Опция relief
Опция relief определяет стиль, который будет применен к Button при отрисовке. Доступны следующие стили: FLAT, SUNKEN, RAISED, GROOVE, RIDGE. По умолчанию кнопка имеет значение RAISED.
button = Button(root, text="Click me!", relief="GROOVE")
button.pack()Опция padx и pady
Опции padx и pady позволяют управлять внутренними отступами (padding) кнопки, то есть расстоянием между границей кнопки и текстом.
button = Button(root, text="Click me!", padx=20, pady=10)
button.pack()Управление активным состоянием кнопки
Вы можете управлять тем, как будет выглядеть кнопка, когда она находится в активном состоянии (то есть когда курсор находится над кнопкой). Для этого есть следующие свойства: activebackground, activeforeground.
button = Button(root, text="Click me!", activebackground="blue", activeforeground="white")
button.pack()Использование изображений вместо текста
Вместо текста на кнопке можно разместить изображение. Для этого используется свойство image. Здесь важно помнить, что ссылку на изображение нужно сохранить в глобальной переменной, чтобы изображение не было удалено сборщиком мусора.
from tkinter import Tk, PhotoImage, Button
root = Tk()
img = PhotoImage(file="path_to_your_image.png")
button = Button(root, image=img)
button.pack()
root.mainloop()Совмещение текста и изображения
Вы можете совместить текст и изображение на одной кнопке с использованием свойств text, image и compound. Свойство compound определяет, как текст и изображение будут размещены относительно друг друга. Можно выбрать из следующих вариантов: BOTTOM, TOP, RIGHT, LEFT, CENTER.
button = Button(root, text="Click me!", image=img, compound="left")
button.pack()Заключение
Виджет Button — это мощный и гибкий инструмент для создания интерактивных интерфейсов на Tkinter. Благодаря множеству свойств и методов вы можете настроить его внешний вид и поведение так, как вам нужно.
Содержание: