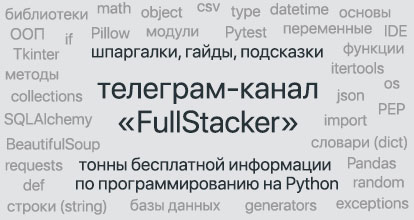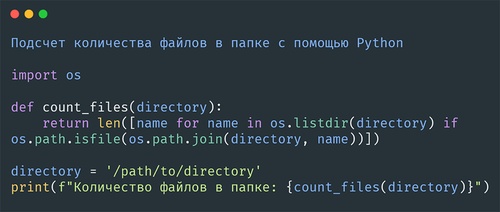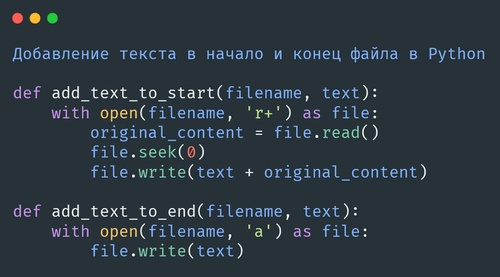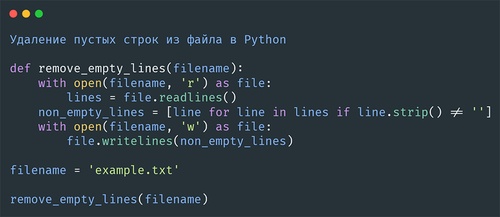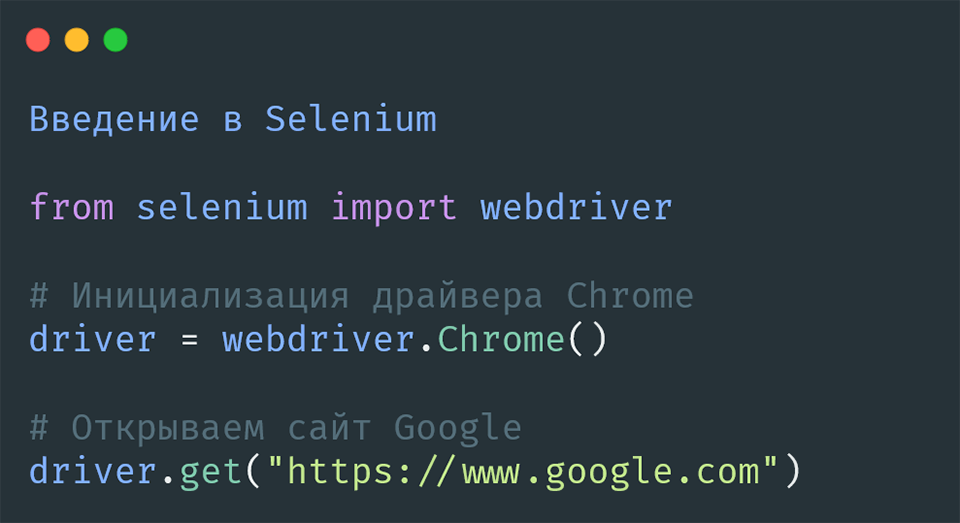
Установка Selenium, ChromeDriver и подготовка к работе
- 01.09.2023
- 2234
- Библиотеки Python
- Selenium
Selenium — это набор инструментов и библиотек для автоматизации веб-браузеров. С его помощью можно программно управлять действиями в браузере, такими как клики по кнопкам, ввод текста, перемещение по страницам и другие типичные для пользователя действия.
Основные компоненты Selenium
Это не просто один инструмент, а набор инструментов и компонентов, каждый из которых предназначен для своих целей в области автоматизации тестирования веб-приложений.
Давайте рассмотрим основные компоненты:
Selenium IDE (Integrated Development Environment):
- Описание: Это расширение для браузера (изначально разработано для Firefox, но теперь доступно и для других браузеров), позволяющее записывать, редактировать и воспроизводить тестовые сценарии.
- Преимущества: Идеально подходит для быстрой записи и отладки простых сценариев.
- Ограничения: Обладает ограниченными возможностями в сравнении с другими компонентами Selenium.
Selenium WebDriver:
- Описание: Это набор API, предназначенных для автоматизации действий в веб-браузере. WebDriver поддерживает многие языки программирования, такие как Java, Python, C#, Ruby и другие.
- Преимущества: Предоставляет прямое взаимодействие с веб-браузером, поддерживает множество браузеров и платформ.
- Особенности: WebDriver работает напрямую с браузером и контролирует его, как настоящий пользователь.
Selenium Grid:
- Описание: Инструмент, который позволяет одновременно запускать тесты на различных машинах и браузерах. Это решение для параллельного выполнения тестов, что особенно полезно для кросс-браузерного и кросс-платформенного тестирования.
- Преимущества: Уменьшает время тестирования, позволяя выполнять множество тестов одновременно на разных конфигурациях.
Selenium Remote Control (RC):
- Описание: Был популярным инструментом до появления WebDriver. RC позволяло писать тестовые сценарии на разных языках программирования.
- Ограничения: RC был более медленным и сложным в использовании по сравнению с WebDriver. Из-за этого он в основном устарел и был заменен WebDriver.
Важно отметить, что в последние годы основным фокусом в семействе инструментов Selenium является WebDriver, и он наиболее активно используется в индустрии автоматизации тестирования.
Почему Selenium так популярен среди тестировщиков
- Открытый исходный код: Selenium является бесплатным инструментом с открытым исходным кодом. Это позволяет организациям внедрять его без дополнительных расходов и участия в разработке.
- Поддержка различных языков программирования: С помощью Selenium можно писать тесты на различных языках программирования, что дает большую гибкость командам тестировщиков.
- Поддержка многих браузеров: Selenium предоставляет возможность тестирования в различных браузерах (Chrome, Firefox, Safari, Internet Explorer и других), что делает его универсальным решением.
- Поддержка параллельного выполнения: С использованием Selenium Grid можно одновременно запускать тесты на разных системах и браузерах, что значительно ускоряет процесс тестирования.
- Широкое сообщество: Благодаря огромной популярности и открытому исходному коду у Selenium есть большое сообщество, которое активно разрабатывает дополнения, создает обучающие материалы и помогает новичкам.
- Гибкость: Selenium можно легко интегрировать с другими инструментами, такими как Jenkins, TestNG, Cucumber и другими.
- Естественность действий: Selenium имитирует действия реального пользователя, что позволяет проводить реалистичное и надежное функциональное тестирование веб-приложений.
Установка браузерного драйвера (на примере ChromeDriver для Chrome)
Установка браузерного драйвера — это важный этап для работы с Selenium. ChromeDriver — это отдельный компонент, который взаимодействует с браузером Chrome. Давайте рассмотрим, как его установить более подробно:
- Определение версии Google Chrome
- Откройте Google Chrome.
- Кликните на три точки в верхнем правом углу браузера и перейдите в "Помощь" > "О программе Google Chrome".
- Здесь будет указана текущая версия браузера (например, "92.0.1234.56").
- Загрузка соответствующего ChromeDriver
- Перейдите на официальную страницу загрузки ChromeDriver.
- Выберите версию ChromeDriver, соответствующую версии вашего браузера Google Chrome.
- Скачайте соответствующий вашей ОС файл (Windows, macOS, Linux).
- Установка ChromeDriver
- Распакуйте загруженный архив. Вы получите файл chromedriver (на macOS и Linux) или chromedriver.exe (на Windows).
- На Linux/macOS:
- Переместите файл chromedriver в папку /usr/local/bin/ или другую директорию, включенную в PATH, с помощью команды:
sudo mv chromedriver /usr/local/bin/ - Предоставьте файлу права на выполнение:
sudo chmod +x /usr/local/bin/chromedriver
- Переместите файл chromedriver в папку /usr/local/bin/ или другую директорию, включенную в PATH, с помощью команды:
- На Windows:
- Создайте папку на вашем компьютере, где вы хотите хранить chromedriver.exe (например, C:\WebDrivers\).
- Переместите chromedriver.exe в эту папку.
- Добавление пути к chromedriver.exe в системную переменную PATH:
- Откройте "Свойства системы":
- Нажмите клавиши Win + R (где Win — это клавиша с логотипом Windows).
- В открывшемся окне "Выполнить" введите
sysdm.cplи нажмите Enter или кликните "ОК".
- В открывшемся окне "Системные свойства" выберите вкладку "Дополнительно".
- Внизу этой вкладки найдите кнопку "Переменные среды" и кликните по ней.
- В разделе "Системные переменные" найдите переменную с именем PATH и выделите её.
- Кликните по кнопке "Изменить", чтобы открыть редактор значений этой переменной.
- Добавьте путь к папке, где находится chromedriver.exe
- Подтвердите изменения, нажав "ОК" во всех открытых окнах.
- Откройте "Свойства системы":
Проверка установки ChromeDriver
Откройте командную строку или терминал и введите chromedriver. Если все было установлено правильно, ChromeDriver запустится и вы увидите строку с версией и информацией о том, что он ожидает команд на порте.
Теперь у вас установлен ChromeDriver, и вы можете использовать его с Selenium в Python или любом другом языке программирования.
Установка библиотеки Selenium через
Откройте командную строку или терминал, введите следующую команду для установки библиотеки Selenium:
pip install seleniumПроверка корректности настройки
Теперь, когда у нас устеновлены Selenium и ChromeDriver, давайте создадим простейший скрипт, чтобы убедиться, что все нормально настроено:
from selenium import webdriver
# Инициализация драйвера Chrome
driver = webdriver.Chrome()
# Открываем сайт Google
driver.get("https://www.google.com")
# Проверка того, что мы находимся на странице Google
assert "Google" in driver.title
# Закрыть окно браузера
driver.quit()
print("Тест прошел успешно!")Запустите скрипт. Если все было установлено правильно, браузер откроется, перейдет на сайт Google, затем закроется, и в консоли будет отображено сообщение "Тест прошел успешно!".
Эти шаги обеспечивают базовую настройку Selenium для Python. После выполнения этих действий вы можете начать создавать и запускать автоматизированные тесты для веб-приложений.
Заключение
Selenium – это мощный и гибкий инструмент для автоматизации тестирования веб-приложений. Его популярность среди специалистов по тестированию обусловлена множеством преимуществ, которые он предоставляет. В следующих статьях мы подробно рассмотрим все основные функции и способы работы с этой библиотекой для автоматизации работы в браузере.
Содержание: